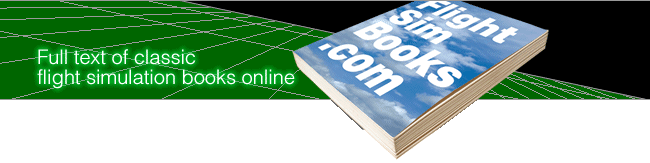Flying Flight Simulator
Sky-High Adventure with the Macintosh, Amiga, & Atari ST
by Charles Gulick
Chapter 9
POSITION IS EVERYTHING
Flight Simulator lets you position yourself anywhere in its world simply by setting NORTH and EAST parameters in the POSITION SET window. Earlier, I used this feature to put you in your Cessna on the ramp at Greater Kankakee Airport in Illinois…then in your Learjet adjacent to Runway 24R at Los Angeles International…then in the Cessna again parked near one of the blimp hangars at Moffett NAS in the San Francisco Bay Area…and most recently off the threshold of Runway 35 at Danbury Municipal Airport, Danbury, Connecticut.
These positions don't just happen. I used a feature of the simulator—namely, SLEW—to find an optimum location in each case. How did I get your aircraft pointed the way it was at each airport? I didn't. You cannot set an aircraft heading in Flight Simulator. Instead, the simulator sets an arbitrary “default” heading whenever you type new NORTH and EAST parameters. I had to accept these default headings, hoping that they would be the same in your version of the simulator. For each location, I slewed to the best position I could find in relation to the default heading, and then I told you how to get there using the POSITION SET feature.
This process works, but is limited. Now that you're indoctrinated, I'll let you in on the act. So that you can experience how it's done, we'll slew together to find an optimum position—and, this time, a heading—at the next airport I've chosen: Issaquah, a private airport near Seattle.
First, as usual (to preserve your realism defaults), recall an on-the-ground situation: OVRCST DXR 35/C.
Note the compass heading: about 332 degrees.
Now, use your Seattle Area Chart and find the north and east parameters for Issaquah Airport, Issaquah, Washington. Before you “beam” yourself there, go into ENVIRO and clear up the weather: Click on CLOUDS and change LEVEL 1 TOPS and BOTTOMS to 0. Exit the window.
Open the NAV and POSITION SET windows, and set the AIRCRAFT NORTH and EAST parameters given on the chart: 21362.000 and 6668.0000. Set ALT to 0.0. Leave the TOWER group alone for the present, and exit the window.
If the simulator has you standing on your ear, unpause to right yourself and then pause again.
Set the spot plane to a distance of 100 feet and an altitude of 10 feet.
Note that your heading has changed, probably to about 267—the default for the area. Access the map, and set the zoom factor to 1.00, if it's not already. (Zoom is independent for each window, including the map window.)
Your placement, crossways on the runway, is pretty illogical, isn't it? No one would park an airplane here, and it's unlikely that you'd taxi it into this position for any reason. You can always improve on the north and east positions given for an airport on the chart, and you can also turn the aircraft to any desired new heading using the slew feature.
Click on NAV, and highlight and click on SLEW. Then unpause. (SLEW won't function if the simulation is paused.) You're now in the slew mode, and your controls are those shown in your manual's Navigation section under the heading (Amiga/Atari) “Getting Around in the World” or (Macintosh) “Moving Around in the World.” If flying the Amiga or Atari, use the keyboard slew controls; if flying the Macintosh, follow the instructions for slewing with the mouse.
The objective in positioning yourself at an airport is threefold: You want to be located realistically, as you would be at an actual airport; you want to have an interesting scene on the screen; and you want to be in good viewing position, able to see where the runways lie and able to taxi to the active runway without hesitation.
Turn off the map for a moment, and take views to all sides of the aircraft.
See all those beautiful mountains! But the simulator has you with your back to them and in a compromised position, blocking traffic.
Restore the map to the screen, and zoom to a factor of 4.00. A logical place for you to park would be in that space at the top of the tarmac opposite the fuel station. And, logically, you'd be turned around to see the mountains as well as the runway. It's worth a try.
But first, let's find out what the runway numbers are, because they are not in the chart or manual (which would be a great help). You can check the runways (using slew controls and the map) simply by initiating a left turn and observing the map until the runway is exactly vertical. Then, press the stop (5) key (in the Mac, click the mouse) to freeze the picture.
Now, look at your magnetic compass. It reads a degree or two above 190, so the runways are Runway 19 and its reciprocal (190 + 180, corrected to the 360-degree compass), Runway 1—the latter bearing 10 degrees. This runway, like all others, will be referred to (lower number first) as Runway 1/19. Jot “1/19” next to Issaquah on your chart, and make a note of it in your flight notebook.
While you're pointed straight along Runway 19, let's have a little fun with the control tower view. Turn off the map, slew forward, and taxi onto the grass just beyond the runway. Next, open the NAV and POSITION SET windows. The AIRCRAFT numbers provide the exact NORTH and EAST parameters of your present position. Copy those NORTH and EAST numbers to the TOWER section, and be sure to include all the numbers after the decimal. The tower is now positioned at the very end of the runway. From the tower you will be able to watch yourself take off toward yourself.
Note that the correct altitude (or, because you're on the ground, the airport elevation) is in the box titled AIRCRAFT ALT. A good altitude for tower viewing in the simulator is about 30 to 40 feet. So, add that to your altitude, and type in a TOWER ALT of 540 feet. Then, exit the window, turn on the map, and slew to your parking position.
Slew backward along the runway until you're opposite the approximate center of the ramp connecting the runway and the parking area. If the runway is black in your version, the + sign that represents the aircraft won't be visible against it (1/19 at Issaquah, atypically, has no centerline either), but you can judge it. Now, slew to the right across the ramp and parking area until the right edge of the + sign appears against the grass. Refine your position by slewing as required to position yourself about three-quarters of the way down the rectangle between the fuel station and the grass.
Now, turn left until the aircraft is pointed to a magnetic compass heading of 103 degrees. Close the map window, and take the spot plane view of yourself. (If the spot plane isn't behind you, set it there.)
That's better but not as good as it could be. Try slewing backward until you see a little bit of grass behind you and beyond the tarmac.
This position still doesn't give you a good idea of the lie of the runway. Look at your map again. Maybe you should position yourself in front of the fuel station? Try it. Turn off the map and keep the spot plane view. Slew right to the center of the fuel station, then forward until you can't see any part of the fuel station. Now, turn left for a compass heading of 10 degrees, paralleling the heading of Runway 1.
Your position is a little better, but you're not there yet. Try moving right (not turning right; use the key listed under “Movement” in the table in your manual) until you're in the center of the thin strip of grass between the runway and the tarmac.
This new location provides a good feel for the runway to your right, but you can't tell whether the surface to the left is also a runway.
Use the right turn key (if you're flying the Mac, use the mouse), and slew the airplane through a 360-degree circle, watching carefully for what might offer a good scenic view as well as a logical alignment. Stop turning when you're facing as you were originally, heading about 10 degrees.
Try slewing backward until a portion of the fuel station comes into view along with the border of the tarmac. That view should confirm that the tarmac isn't a runway.
Good. But can you further improve your position?
Move left (movement key) until you're a few yards inside the tarmac. If your wheels are on the grass, move ahead a bit, and if you're too far forward, move backward a little. Adjust the position so that your elevator is fully silhouetted against the tarmac with a little grass behind the airplane. Then, adjust so that the tip of your right wing is visible against the grass and the rest is silhouetted like the elevator.
I like this! You know where you are, where the fuel pump is, and which way to taxi for the runway. And you have a mountain on the horizon for scenic interest.
Take the out-front view from the cockpit. You can see that you should taxi straight ahead and turn right to access the runway. You even have a little grass for definition on this side of the mountain.
All right! But don't hesitate to move to another position if you find one you like better. It's your airplane, after all.
When everything is the way you want it, access the NAV menu and turn off SLEW. (Mac pilots, be sure to press the X key after any slew operation to transfer the new parameters to flight mode.)
Is it worth going to all this trouble to find a good tiedown? I think it is. I guided you through this exercise to show you how to “cut and try” when you're designing your own tiedown situation, which is really what you're doing. The job lets you be creative, individual, and resourceful. When you recall a tiedown situation you labored to create, you'll have a great feeling of satisfaction…and some “oohs!” and “ahhs!” from onlookers too.
Creating a position, as you have here at Issaquah, is something I reserve for airports I can regard as “home” airports. You should have at least one home airport per simulator chart, but you can also have two or three if you want. Strangely enough, not many airports in the simulation lend themselves to good tiedowns. A taxiway or some other feature separate from the runway or runways proper is essential. The majority of simulator airports feature only the strips, so you have to be highly selective. To this point, I hope you'll regard Greater Kankakee, where you have good position on the ramp, and Moffett NAS, where you have the old blimp hangars, as home airports in the Chicago and San Francisco areas, respectively. I also hope that you'll enjoy Issaquah as a home airport in the Seattle area. It's nice to recall a home airport “situation,” where everything is friendly and familiar, and then to climb in the airplane, taxi out, and fly. When you come back, you taxi back and park where you started. Neat!
Slewing, such as you've done, does entail displacing your elevator from operational neutral, so return your elevator trim to that all-important position. Then, save the situation as TIE ISSAQUAH /C to RAM, and save the three situations you've created to your second situation disk.
I didn't ask you to set any specific environmental factors before saving this situation, because I wanted to stress that you can contrive such factors any time you set out to fly.
You can change the season, clouds, winds, and time to suit yourself any day of the week. The tiedown at Issaquah is thus generic, which is fitting for all your home airports.
Table of Contents | Previous Chapter | Next Chapter